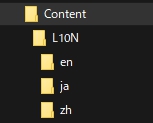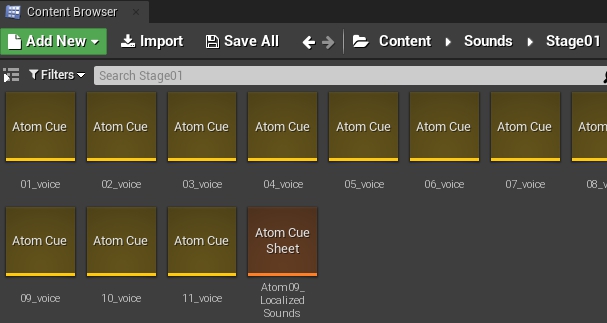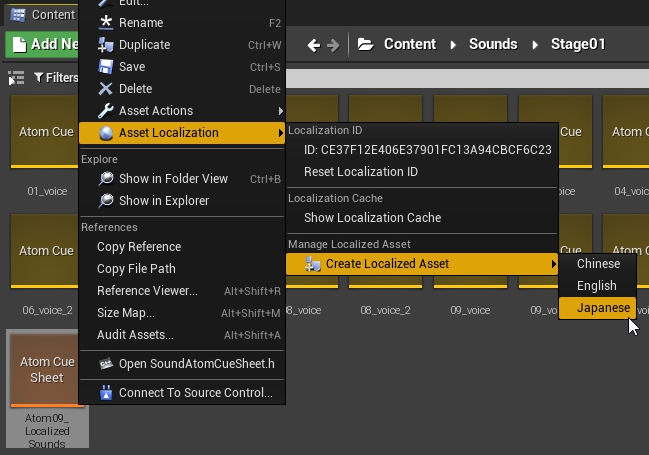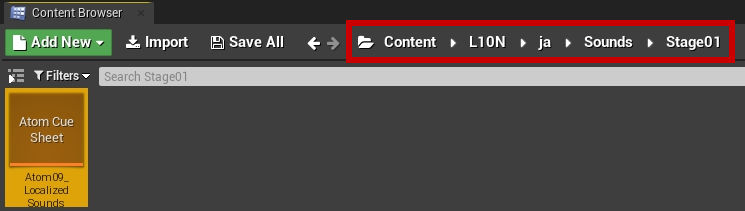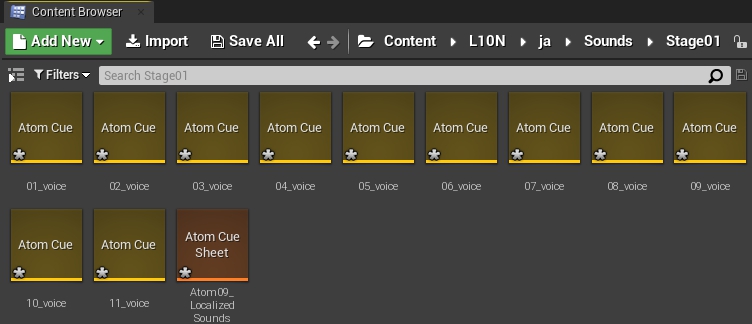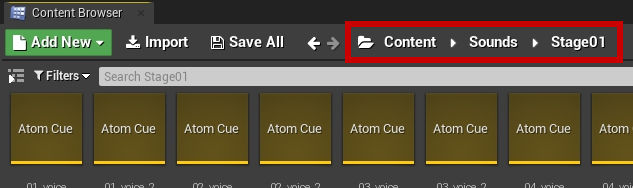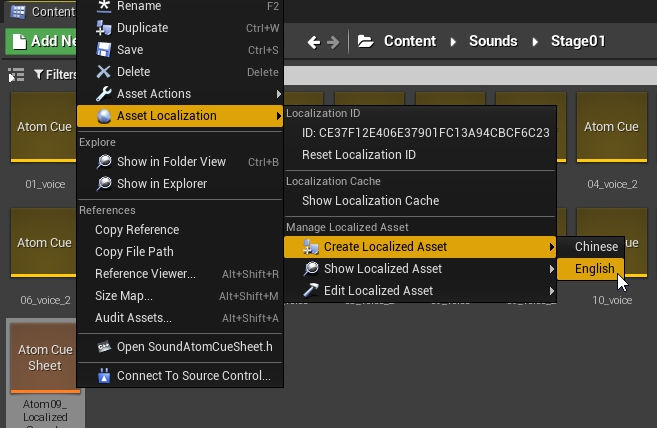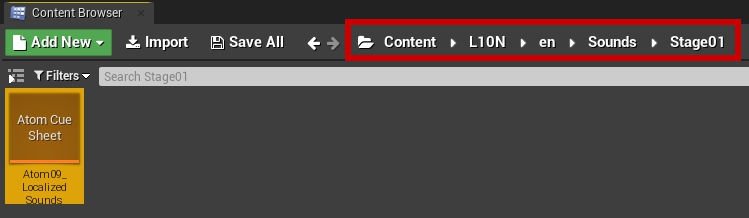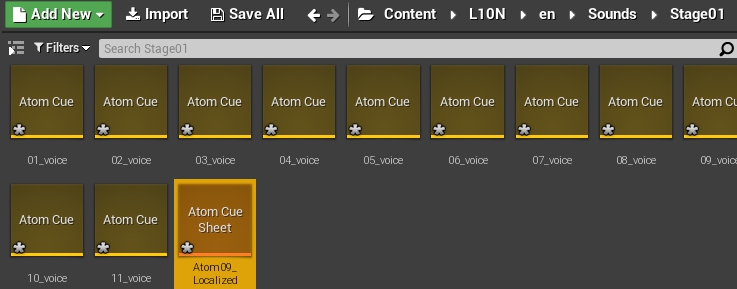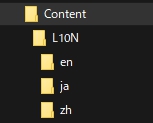目录
如何根据UE4的Localization功能进行本地化
如何使用ADX2音频数据
(1) 创建多语言Cue和Cue Sheet
- 在CRI Atom Craft上创建"支持多语言Cue和Cue Sheet"。
关于如何创建,请参照CRI AtomCraft手册的“多语言支持” 。
之后构建并输出acb文件。
(2) 按语言创建文件夹
- 在UE4项目的Content文件夹下直接创建"L10N"文件夹,并为其下的每种语言各创建一个文件夹。
例如,要支持日语,英语和中文时,请创建如下所示的文件夹。
请根据UE4规范 创建"ja", "en"等文件夹名称。
(3) 导入基本Asset
- 打开UE4项目。
在(1)中创建的acb文件中,导入日语的文件。
(4) 创建日语本地化Asset用的文件夹
- [右键单击Cue Sheet Asset]→[Asset Localization]→[Create Localized Asset]→[Japanese]。
这将创建日语本地化Asset用的文件夹,内容浏览器将移动到该位置。
- 此时创建的asset因为是不需要的所以将被删除。
- 以上步驟的目的是创建合适的文件夹,因此不一定需要采用上述方法。
也可以手动创建文件夹。
(5) 创建日语用本地Asset
- 在(1)中创建的acb文件中,拖放要导入的日语文件。
(6) 创建英语本地化Asset用的文件夹
- 移动到原来的Cue Sheet Asset位置。
[右键单击Cue Sheet Asset]→[Asset Localization]→[Create Localized Asset]→[English]。
这将创建英语本地化Asset用的文件夹,内容浏览器将移动到该位置。
- 此时创建的asset因为是不需要的所以将被删除。
- 以上步驟的目的是创建合适的文件夹,因此不一定需要采用上述方法。
也可以手动创建文件夹。
(7) 为英语创建本地化Asset
- 在(1)中创建的acb文件中,拖放要导入的英语文件。
(8) 其他语言重复相同步骤
- 按照与(6)和(7)相同的步骤,为每种语言创建其需要支持的本地化Asset。
以上为创建本地化Asset的所有步骤。
(9) 如何使用本地化Asset
- 在处理Cue Asset和Cue Sheet Asset时,请使用在(3)中创建的Asset。
然后,在加载Asset时,将根据语言设置加载其合适的本地化Asset。
请注意,不小心直接使用"L10N"文件夹中的Asset时,将不会根据语言设置进行切换。
(10) 如何切换语言
- 关于 如何实际切换语言 请参照后述的内容。
使用Sofdec2视频数据时
- 对Sofdec2视频数据进行各语言的本地化时,可以对内容浏览器上的Sofdec2 Movie Source的uasset按照需要支持的语言进行Asset Localization。
具体步骤示例如下。
(1) 配置视频文件
- 首先,假设每种语言的视频文件配置于以下目录中。
- [ProjectDir]/CriWare/ja/SampleMovie.usm
- [ProjectDir]/CriWare/en/SampleMovie.usm
(2) 按语言创建文件夹
- 在UE4项目的Content文件夹下直接创建"L10N"文件夹,并为其下的每种语言各创建一个文件夹。
例如,要支持日语,英语和中文时,请创建如下所示的文件夹。
请根据UE4规范 创建"ja", "en"等文件夹名称。
(3) 导入基本Asset
- 打开UE4项目。
在(1)中创建的视频文件中,导入日语的文件。
- 这次假定此文件已导入至以下目录。
- [ProjectDir]/CriWare/SampleMovie.uasset
- 在Asset编辑器中打开SampleSound.uasset时,[File]→[File Path]设置为"CriWare/ja/SampleMovie.usm"。
(4)为日语创建本地化Asset
- 要支持日语,右键单击SampleMovie asset,单击[Asset Localization]→[Create Localized Asset]→[Japanese]进行本地化。
支持了日语的SampleMovie.uasset复制至"/L10N/ja/CriWare"。
(5)为英语创建本地化Asset
- 移动到原来的视频Asset位置。
接下来,要支持英语,右键单击SampleMovie asset,单击[Asset Localization]→[Create Localized Asset]→[English]的文件夹。 支持了英语的SampleMovie.uasset复制至"/L10N/en/CriWare"。
在此将日语的SampleMovie.uasset更改为英语。
双击复制到"/L10N/en/CriWare"下面的SampleMovie.uasset,打开Asset编辑器。
在[File]→[File Path]中,输入从Content下面到支持英语的usm文件的路径(CriWare/en/SampleMovie.usm)。
(6) 其他语言重复相同步骤
- 按照与(5)相同的步骤,为每种语言创建其需要支持的本地化Asset。
以上为创建本地化Asset的所有步骤。
(7) 如何使用本地化Asset
- 在处理视频Asset时,请使用在(3)中创建的Asset。
然后,在加载Asset时,将根据语言设置加载其合适的本地化Asset。
请注意,不小心直接使用"L10N"文件夹中的Asset时,将不会根据语言设置进行切换。
(8) 如何切换语言
- 关于 如何实际切换语言 请参照后述的内容。
如何实际切换语言
- 注意
- 仅能在运行封装好的游戏时切换语言。
- 使用以下方法之一更改语言设置。
- (A) 在蓝图上执行"Set Current Culture"节点
- (B) 在C++上执行"SetCurrentCulture"函数
- 在此操作之后加载的Asset将是与先前指定的语言相对应的本地化Asset。
请注意已加载的Asset将不会更改。
AssetGroup功能
- 有时候可能需要“音频以英语播放而字幕以日语显示”的情况。
此时可以仅将与音频相关的Asset设置为英语,而与字幕相关的Asset设置为日语。
- 虚幻引擎具有以下两个功能:
-(A)组合多个Asset的功能 -(B)以组为单位设置语言的功能
- 因此,执行以下操作,则可以实现“音频以英语播放而字幕以日语显示”操作。
- (1)
- 组合Atom Cue Sheet Asset和Atom Cue Asset在一起(以下称此组为"AtomSoundGroup")
- 组合与字幕相关的Asset(以下称此组为字幕组)
- (2)
- 将"AtomSoundGroup"设置为英语
- 将字幕组设置为日语
- 以下显示了如何创建"AtomSoundGroup"并以组为单位来切换语言。
(1) 组合Atom Cue Sheet Asset和Atom Cue Asset来创建"AtomSoundGroup"
- (1-1)
- 使用文本编辑器打开UE4项目的Config文件夹中的DefaultEngine.ini文件。
添加以下设置。
[Internationalization.AssetGroupClasses]
+AtomSoundGroup=SoundAtomCue
+AtomSoundGroup=SoundAtomCueSheet
[Internationalization.AssetGroupCultures]
+AtomSoundGroup=en
- (1-2)
- 使用文本编辑器打开UE4项目的Config文件夹中的DefaultGame.ini文件。
添加与(1-1)相同的设置。
(2) 以组为单位设置语言
- 注意
- 仅能在运行封装好的游戏时切换语言。
- 使用以下方法之一更改语言设置。
- (A) 在蓝图上执行"Set Current Asset Group Culture"节点
- (B) 在C++上执行"SetCurrentAssetGroupCulture"函数
- 在此示例中,为"Asset Group"指定"AtomSoundGroup"。
- 在此操作之后加载的Asset将是与先前指定的语言相对应的本地化Asset。
请注意已加载的Asset将不会更改。
其他注意事项
- 通过使用"Set Current Culture"节点/函数可以更改所有Asset的语言。
因此,在使用上述API后,请务必使用"Set Current Asset Group Culture"节点/函数为各组重置语言。
如何不使用UE4的Localization功能进行本地化
- CRI Atom Craft输出的多个文件具有相同名称的Cue,用于多语言支持。
执行UE4应用程序期间切换语言时,必须用支持希望使用的语言的CueSheet,设置SoundAtomCue的uasset的CueSheet。
将更改了CueSheet的SoundAtomCue重新设置到AtomComponent中,可以播放想要支持的语言的音频。